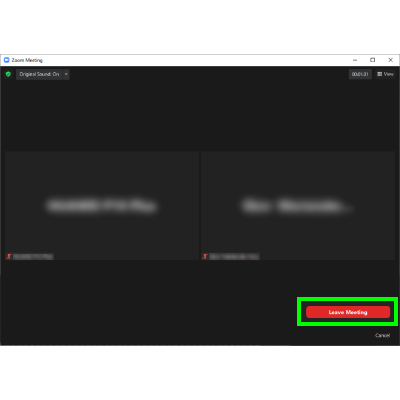Windows - spuštění
Stáhnout návod v PDF
Předpokládá se, že aplikace je již nainstalovaná.
Návod je napsán pro Spuštění aplikace. Pokud se přihlašuješ už po několikáté, některé kroky můžeš přeskočit.
Návod č.1: První spuštění
Za prvé. Použij vyhledávání.
Protože se při instalaci neuložila ikona na plochu, musíš ji najít pomocí vyhledávání ve Windows 10.
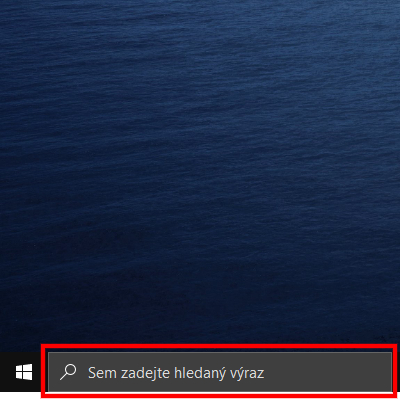
Za druhé. Vyhledej.
Do vyhledávacího pole (červeně zvýrazněno) napiš slovo "zoom".
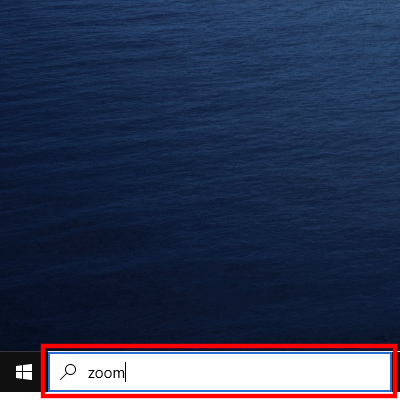
Za třetí. Heuréka.
Vyhledávání by mělo najít aplikaci jako první. Aplikaci spustíš klikem na "Start Zoom" (červeně zvýrazněno).
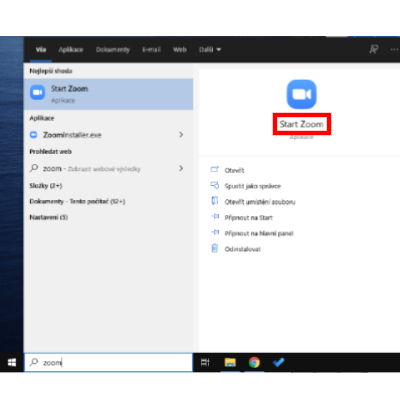
Za čtvrté. Aplikace je spuštěná.
Pokud aplikace naběhla, můžeme pokračovat.
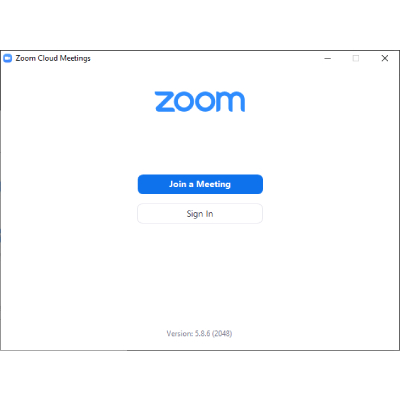
Za páté. Připojíme se k programu.
Přihlásíme se kliknutím na "Join a Meeting" (červeně zvýrazněno).
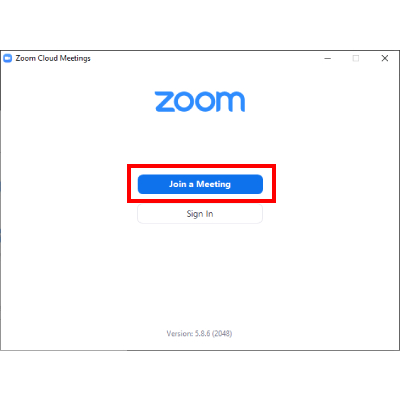
Za šesté. Přihlášení na přenos.
Pro přihlášení potřebuješ přihlašovací údaje. Ty ti poskytne ten, kdo Tě pozval. Do pole "Meeting ID or Personal Link Name" napiš ID (9, 10 nebo 11 číslic), které jsi dostal.
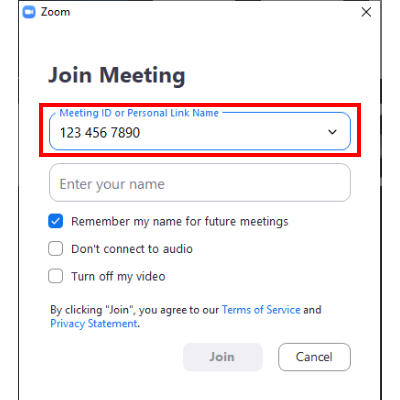
Za sedmé. Vyplň jméno.
Do kolonky "Enter your name" napiš jméno, prosíme ale, napiš buď celé tvé jméno (např. Jan Novák) a nebo příjmení rodiny (např. Novákovi). Prosíme, nepiš pouze křeštní jméno nebo přezdívku, jinak nebudeš vpuštěn na přenos. Když na konec jména napíšeš počet posluchačů, budeme rádi.
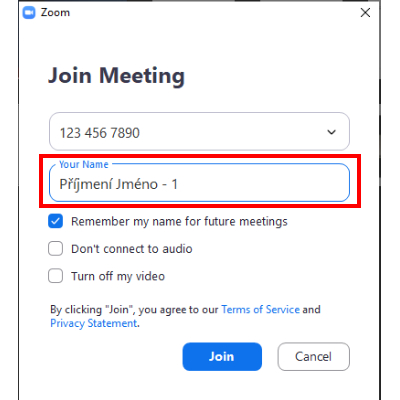
Za osmé. Přihlásit se.
Po zadání ID a jména klikni na modré tlačítko "Join" (červeně zvýrazněno).
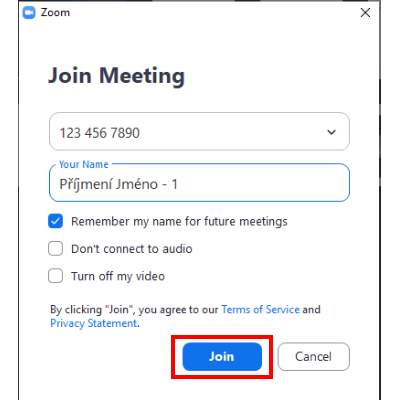
Za deváté. Pokud je vyžadováno, zadej heslo.
Některé přenosy budou vyžadovat heslo. Aby ses mohl přihlásit, zdej ho do textového pole (červeně zvýrazněno) a připoj se k programu kliknutím na tlačítko "Join Meeting" (zeleně zvýrazněno).
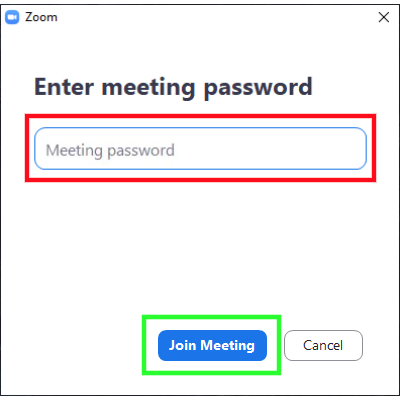
Za desáté. Počkej v čekárně.
Aby se na přenos nepřipojil někdo neznámý, musí tě někdo z čekárny pustit na přenos. Proto je důležité, abys měl správně napsané jméno, jak je popsáno v sedmém bodě tohoto návodu. Uvědom si také prosím, že tento pořadatel může řešit něco jiného a budeš muset chvíli počkat.
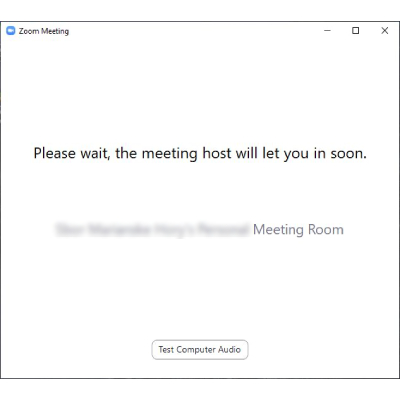
Za jedenácté. Připoj se i se zvukem.
Aby jsi slyšel ostatní, musíš se připojit i se zvukem. Abys tento krok nemusel potvrzovat vždy, zaškrtni volbu "Automatically join audio ..." (červeně zvýrazněno) tak, aby pole mělo modré pozadí. Pro potvrzení samotného připojení klikni na tlačítko "Join with Computer Audio" (zeleně zvýrazněno).
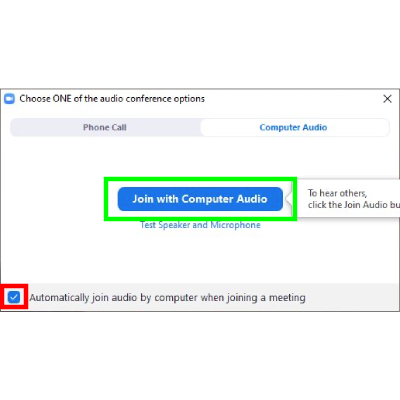
Hotovo. Jsi připojený.
Přenos běží a měl bys tedy vidět a slyšet ostatní.
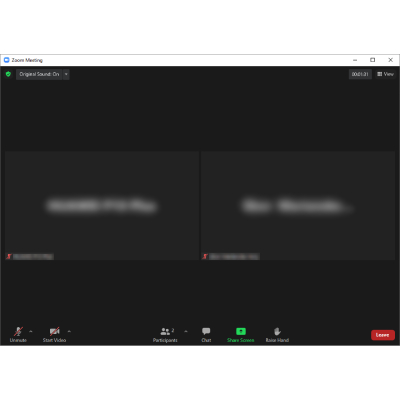
Návod č.2: Práce s mikrofonem
Za prvé. Musíš vidět hlavní panel.
Pokud nevidíš spodní panel nástrojů (zeleně zvýrazněno), pohni myší na počítači. Pokud panel vidíš, můžeš pokračovat dále.
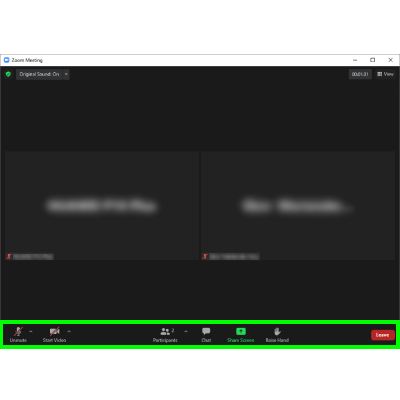
Za druhé. Mikrofon je vypnutý.
Běžně během programu měl mikrofon vypnutý. Poznáš to tak, že mikrofon v levém dolním rohu je přeškrtnutý (červeně zvýrazněno).
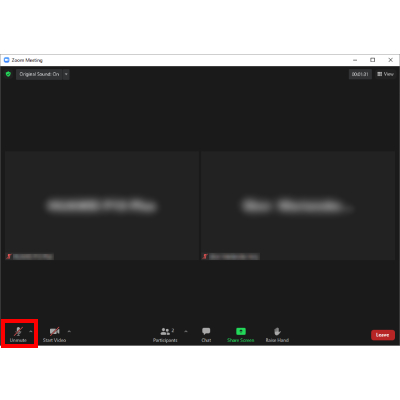
Za třetí. Zapnutí mikrofonu.
Pokud klikneš na mikrofon, přeškrtnutí zmizí (červeně zvýrazněno). Takto to tlačítko vypadá, když máš mikrofon zapnutý. Pokud ho chceš vypnout, stačí kliknout opět na stejné tlačítko mikrofonu.
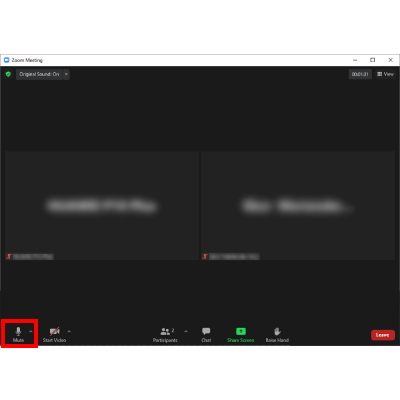
Návod č.3: Odpojení z přenosu
Za prvé. Musíš vidět hlavní panel.
Pokud nevidíš spodní panel nástrojů (zeleně zvýrazněno), pohni myší na počítači. Pokud panel vidíš, můžeš pokračovat dále.
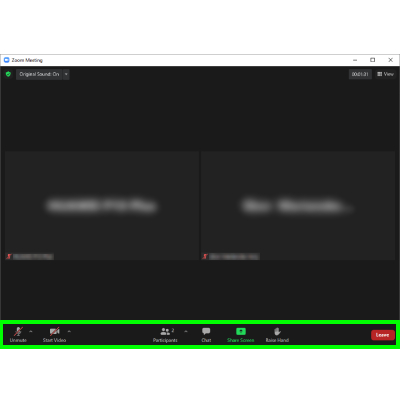
Za druhé. Až se budeš chtít odpojit.
Až se budeš chtít odpojit od přenosu, klikni na tlačítko "Leave" (zeleně zvýrazněno).
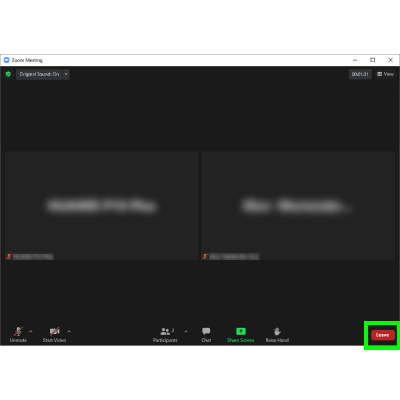
Za třetí. Potvrzení.
Pro potvrzení, že se chceš odpojit klikni na tlačítko "Leave Meeting" (zeleně zvýrazněno). Poté by tě program měl automaticky odpojit.